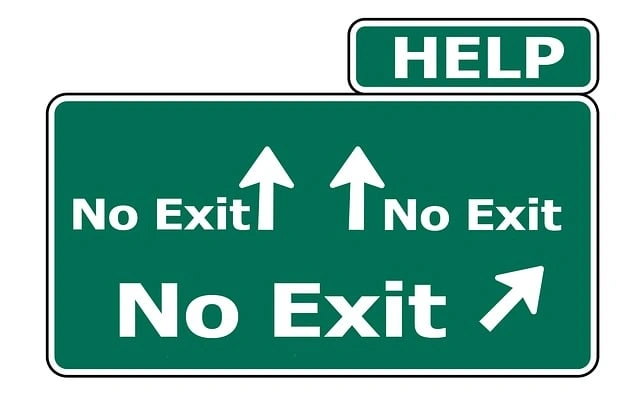Migrating your accounting software from QuickBooks Desktop to QuickBooks Online can streamline your financial management with cloud-based access and additional features. This guide provides a step-by-step process to ensure a smooth transition.
Pre-Migration Checklist
- Back Up Data: Ensure you have a complete backup of your QuickBooks Desktop data.
- Verify Data Integrity: Run a rebuild and verify data in QuickBooks Desktop to avoid migrating corrupted data.
- Assess Your Requirements: Confirm that QuickBooks Online meets all your operational needs. Check for feature parity between the versions.
Step-by-Step Migration Process
Step 1: Prepare QuickBooks Desktop Data
- Update QuickBooks Desktop: Install the latest updates for your current QuickBooks Desktop software.
- Review Your Files: Simplify your files by removing any unnecessary data or outdated transactions if possible.
Step 2: Create a QuickBooks Online Account
- Sign Up: Go to the QuickBooks Online sign-up page and choose the plan that fits your business needs.
- Add Essential Information: Provide your business details and create your username and password.
Step 3: Export Desktop Data to QuickBooks Online
- Find the Export Option: In QuickBooks Desktop, go to 'Company' and select 'Export Company File to QuickBooks Online'.
- Sign In to QuickBooks Online: Enter your QuickBooks Online login credentials when prompted.
- Start the Export Process: Follow the prompts to start exporting your data into the new platform.
Step 4: Setting Up QuickBooks Online
- Customize Settings: Adjust your account and company settings to mirror or improve upon your QuickBooks Desktop setup.
- Import Your Data: Complete the import of your data files. This may take some time depending on file sizes.
Step 5: Confirm Successful Migration
- Check Data Accuracy: Make sure all your financial data matches the information from your QuickBooks Desktop account.
- Reconcile Accounts: Reconcile your accounts as of your last reconciliation date in QuickBooks Desktop to confirm the accuracy of your migration.
Step 6: Familiarize Your Team
- Train Your Team: Provide necessary training for your team to ensure they are comfortable with the new platform.
Step 7: Optimize QuickBooks Online Features
- Connect Bank Accounts: Take advantage of QuickBooks Online's automatic sync with your bank and credit card accounts.
- Explore Integrations: Integrate other business applications such as Minute7 time and expense tracking software that you use with QuickBooks Online for a more seamless workflow for managing time and expenses from your workforce.
Finalize the Transition
- Final Walkthrough: Do one final review to ensure all processes are running smoothly on QuickBooks Online.
Post-Migration Support
- Access Resources: Utilize QuickBooks Online tutorials, webinars, and community forums for any support you require.
- Contact Support: Reach out to QuickBooks support team for technical assistance.
Conclusion
QuickBooks Online can bring greater flexibility to your business with its accessible and feature-rich platform. Following this migration guide will help ensure your switch from Desktop to Online is successful, keeping your financial operations uninterrupted and more efficient.